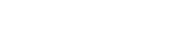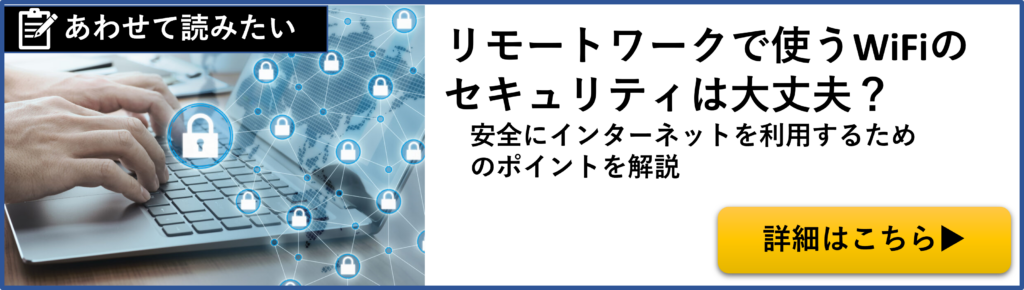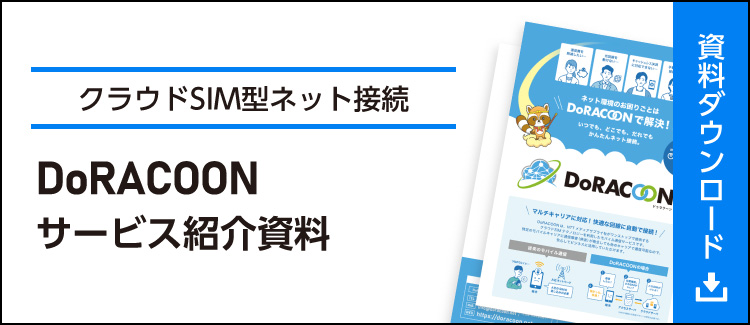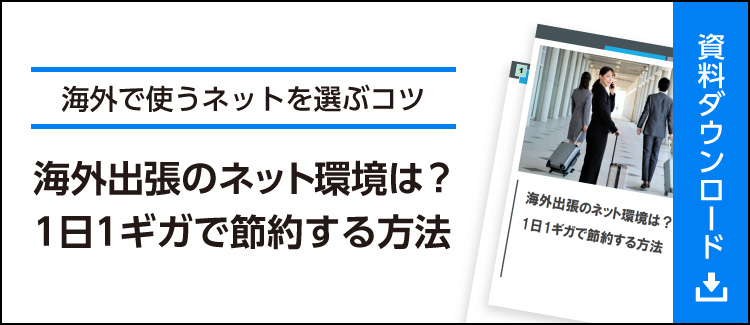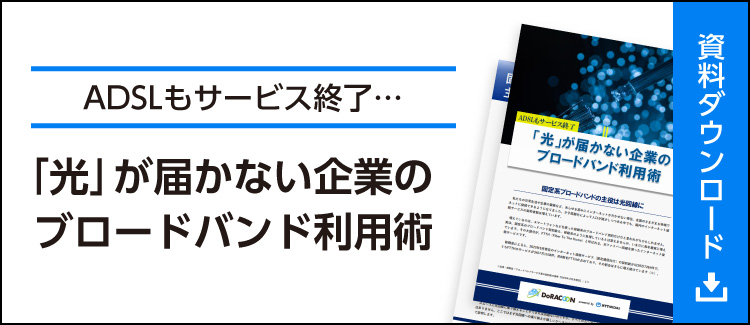パソコンやスマートフォンなどからWiFiを用いてインターネットに接続する際、パスワード入力を求められた経験はないでしょうか。
このパスワードは、「ネットワークセキュリティキー」と呼ばれ、無線LANルーター利用時のインターネットセキュリティを安全なものにするために不可欠です。
今回は、WiFi接続に欠かせないネットワークセキュリティキーについて解説していきます。
INDEX
- 1.無線LANとWiFiの違い
- 1.1.無線LANとは
- 1.2.WiFiとは
- 2. ネットワークセキュリティキーとは
- 3.ネットワークセキュリティキーを使わないリスク
- 3.1.第三者に利用される可能性がある
- 3.2.通信データが第三者に傍受される可能性がある
- 3.3.不正アクセスで情報を改ざんされる
- 3.4.マルウェア拡散の踏み台に利用される
- 4.ネットワークセキュリティキーと有線接続におけるよくある誤解
- 5.ネットワークセキュリティキーの確認方法
- 6.ネットワークセキュリティキーを接続済みのデバイスから確認する方法
- 6.1.Windows11/10
- 6.2.MAC OS
- 6.3.iOS(iPhone/iPad)
- 6.4.Android
- 7.WiFiルーターの管理画面でネットワークセキュリティキーを確認する方法
- 8.ネットワークセキュリティキーを入力しても接続できないケース
- 8.1.ネットワークセキュリティキーのフレーズを間違えている
- 8.2.SSIDを間違えている
- 8.3.過去にネットワークセキュリティキーを変更している
- 8.4.認証方式の違いを正しく理解しておくこと
- 9.どうしてもネットワークセキュリティキーを確認できない場合
無線LANとWiFiの違い
インターネットやスマートフォンの普及、そして近年ではAI搭載スピーカーなどのIoT (Internet of Things=モノのインターネット)機器が登場したことにより、「無線LAN」や「WiFi」という言葉を見聞きする機会が増えてきました。しかし、似たような概念の言葉が増えたことにより、それぞれの意味がよく分からなくなっていることはありませんか?
「無線LAN」、「WiFi」を一言で言い表すとしたら、以下のような説明になります。
●無線LAN:ネットワークを作る方法
●WiFi:機器同士で通信するときの無線通信規格
無線LANとは
「LAN(ラン)」とは、Local Area Network(ローカル・エリア・ネットワーク)の頭文字を並べたものです。学校内や会社内、家庭内など限られた範囲でコンピュータ同士が相互に情報通信ができるよう構築したネットワーク(通信網)のことです。
このローカル・エリア・ネットワークにおいて電波(無線)を用いた通信ネットワークのことを無線LANと呼びます。
WiFiとは
WiFiは、無線LANの認定規格のうちの1つです。前の章までのところで説明した無線LANで通信する方法のうち、ある特定の規格で通信を行うものが「WiFi」です。
WiFiは障害物のない屋外の場合、条件が良ければ直線距離で50メートルから最大で約100メートルまでの距離で通信が可能といわれています。世の中にはあらゆる通信規格がありますが、通信する距離や用途によって使い分けられています。
WiFiは、Wi-Fi Alliance(無線LANを普及するための業界団体)が国際標準規格IEEE802.11(アイ・トリプル・イー802.11)で問題なく通信できることを認証した製品に対し、付与されるブランドです。
ちなみに、WiFiはWireless Fidelity(ワイヤレス・フィディリティ)の略で、日本語では「高品質な無線通信」というニュアンスです。
製品が使用する無線の通信規格がWiFiの場合は、必ずその製品に認証マークが付けられています。
現在では、パソコン、スマートフォン、ゲーム機などの無線通信が可能なほとんどの機器がWiFi認証を受けているので、無線LAN=WiFiという表現がされるようにもなりました。
ネットワークセキュリティキーとは
無線LANルーターにWi-Fi接続する際に必要になるのが「SSID」と「ネットワークセキュリティキー」の2つです。
SSIDとは、「BUFFALO-A-1234」「F660A-abc-G」などWiFiの電波を識別するための名称で、どの無線LANルーターのWiFiに接続するかを指定する際に必要となる情報です。
もう一方の「ネットワークセキュリティキー」はWiFi接続時に要求されるパスワードのことであり、ネットワークセキュリティキーを用いて接続を認証し無線通信を暗号化しています。一般的には「パスワード」「暗号化キー」とも呼ばれています。
ネットワークセキュリティキーがない場合、誰でもその無線LANルーターのWiFiに接続できてしまうので、接続できる人を限定するためにネットワークセキュリティキー(パスワード)を設定してセキュリティを高めています。

ネットワークセキュリティキーを使わないリスク
WiFiは広く電波を拡散する性質を持っているため、オフィス内に限定される有線LANとは異なり、電波の届く範囲であればオフィス外からでもアクセスできてしまう性質があります。このためビジネスでWiFiを安全に利用するためには充分なセキュリティ対策が必要です。対策が甘いWiFiは以下のようなセキュリティリスクが生じます。
- ●第三者に利用される可能性がある
- ●通信データが傍受される可能性がある
- ●不正アクセスで情報を改ざんされる
- ●マルウェア拡散用の踏み台に利用される
第三者に利用される可能性がある
ネットワークセキュリティキーが設定されていないルーターは、電波が届く範囲内であれば誰でも接続することができます。
つまり無関係な第三者が無線LANルーターを利用することも可能であり、想定以上の通信量増加などの問題が発生する可能性があります。
また、ローカル・エリア・ネットワーク内でドライブの共有を行っている場合は、第三者からマルウェアを送られて感染するリスクが高まるため、非常に危険です。
そのため、特別な理由がない限りはネットワークセキュリティキーの設定を解除して誰でも簡単に接続できる状態にすべきではありません
通信データが第三者に傍受される可能性がある
WiFiの暗号化の強度が低い場合には第三者に情報を傍受される可能性があります。社内システム接続で入力したログインID、パスワード、さらにはメールやファイル共有ソフトでやりとりした内容を盗み見られることにより機密情報の漏洩で大きな被害を負う可能性があります。
そのため、公共のフリーWiFiなどパスワードがかかっていないWiFiなどを安全に使用する場合は、信頼できるVPNなどをあらかじめ利用して、パスワードがかかっていないWiFiへの接続時でも通信を暗号化できる対策をしておく必要があります。
不正アクセスで情報を改ざんされる
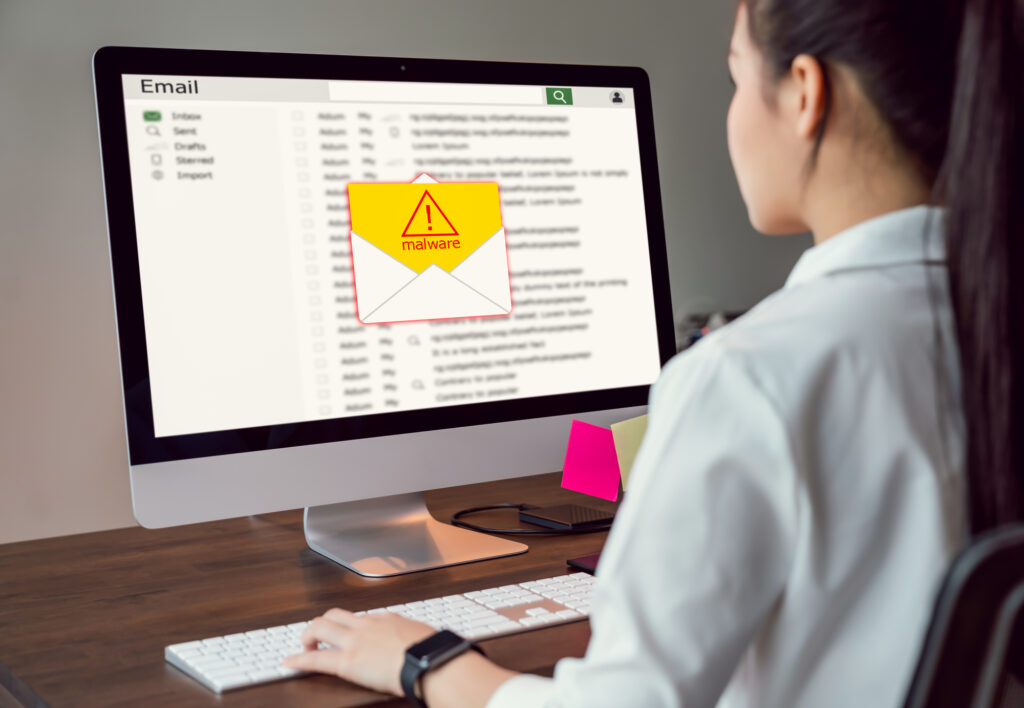
無線LANルーターにはアクセスポイントへの認証機能が備わっていますが、対策が甘いと悪意のある第三者に容易に侵入されてしまいます。場合によっては、基幹システムにまでアクセスされ、パスワードなどの改ざんなどによりシステムが利用不能に陥ってしまうリスクもあります。
マルウェア拡散の踏み台に利用される
第三者が無線LANルーターにアクセスし、無線LANルーターを踏み台にしてマルウェアの配布などの犯罪行為を行った場合、被害は社内のみならず社外の顧客・取引先に及ぶケースもあります。こうした際の真犯人の特定は困難なため、あらぬ濡れ衣を着せられることも少なくありません。
無線LANルーターのセキュリティ対策には「暗号化」と「認証」があります。暗号化は通信を読み取られないようにする対策、認証は無線LANルーターの利用者が正しいかを判別する対策です。この2つの対策に同時に取り組むことがポイントです。
ネットワークセキュリティキーと有線接続におけるよくある誤解
LANケーブルを用いて無線LANルーターとパソコンを接続する際は、WiFiを使ってルーターとパソコンを接続する場合と異なりネットワークセキュリティキーを使わずに接続できます。
有線の場合はLAN ケーブルを用いて物理的にルーターと接続しているため、接続した機器間で電波を用いたデータの送受信を行いません。LANケーブルを通じて物理的にデータの送受信を行います。
通信データは全て物理的に接続されている LAN ケーブルを通じて行われるため通信データが傍受されず、ルーターと接続機器との間の通信を暗号化する必要がありません。
そのため、有線接続ではネットワークセキュリティキーを使わずに接続できます。
同様に、無線LANルーターが発信する電波を識別する必要がないので「SSID」も必要ありません。
有線LAN接続でもパスワード(ネットワークセキュリティキー)が必要と誤解している方もいらっしゃいますので、この機会に覚えておくといいかもしれません。
ネットワークセキュリティキーの確認方法
ルーターのネットワークセキュリティキーは、ルーター本体の側面・背面・底面等に貼られているシール、もしくはルーター本体が入っていた箱の中にある用紙に記載されています。
ルーターによって異なりますが、「パスワード」「暗号化キー」「セキュリティキー」などの名前の横に記載されているので、メモしていない・忘れてしまったという場合はルーター本体を確認するようにしましょう。

ネットワークセキュリティキーを接続済みのデバイスから確認する方法
すでに無線LANに接続しているデバイスがあれば、端末を操作することでネットワークセキュリティキーを確認できます。
ここでは端末のOSごとに、操作方法を解説します。
Windows11/10
- 1.画面左下の検索ボックスに「コントロール」と入力し、検索結果の「コントロールパネル」をクリック
- 2.「ネットワークとインターネット」をクリック
- 3.「ネットワークと共有センター」をクリック
- 4.右上の「接続:xxxxxx」とリンクされている部分をクリック
- 5.「ワイヤレスのプロパティ」ボタンを押す
- 6.セキュリティタブをクリック
- 7.「パスワードの文字を表示する」にチェックを入れる
以上でネットワークセキュリティキーが表示されます。
MAC OS
- 1.Finderをクリック
- 2.「アプリケーション」>「ユーティリティ」へ進む
- 3.キーチェーンアクセスを選択
- 4.左メニューから「システム」を選択
- 5.表示されたSSIDをダブルクリック
- 6.属性タブを選択し「パスワードを表示」にチェックを入れる
パスワード欄に書かれているのがネットワークセキュリティキーです。
iOS(iPhone/iPad)
iPhone端末を操作しても、残念ながらネットワークセキュリティキーを表示させることはできません。
他の端末や、無線ルーターの管理画面からネットワークセキュリティキーを表示させてください。
Android
Android端末は、機種ごとに操作手順が異なります。ここでは、Pixel 6aを用いた場合の操作手順を解説します。
- 1.設定アイコンをタップ
- 2.「ネットワークとインターネット」をタップ
- 3.インターネットをタップ
- 4.「接続済み」と表示されているネットワーク名(SSID)をタップ
- 5.ネットワーク名の右下にある「共有」アイコンをタップ
- 6.認証を行う
- 7.QRコード下に表示される「Wi-Fiパスワード」を確認する
「Wi-Fiパスワード」と表示されている文字列が、ネットワークセキュリティキーです。
WiFiルーターの管理画面でネットワークセキュリティキーを確認する方法
無線LANに接続しているデバイスからWiFiルーターの管理画面にログインすることで、ネットワークセキュリティキーを確認できます。
手順は機種やメーカーごとに異なりますが、大まかな手順は次のとおりです。
- 1.WiFiルーターのIPアドレスをブラウザへ入力
- 2.ユーザー名とパスワードを入力してログイン
- 3.管理画面を操作してネットワークセキュリティキーを表示させる
手順2の部分で入力するユーザー名とパスワードは、管理画面にログインするためのものであって、SSIDとネットワークセキュリティキーではありません。
商品に付属しているカードやマニュアルに記載されていますので、確認してください。
ユーザー名とパスワードを初期値から変更している場合は、変更したものを入力しましょう。
手順2の部分で入力するユーザー名とパスワードは、管理画面にログインするためのものであって、SSIDとネットワークセキュリティキーではありません。
商品に付属しているカードやマニュアルに記載されていますので、確認してください。
ユーザー名とパスワードを初期値から変更している場合は、変更したものを入力しましょう。

ネットワークセキュリティキーを入力しても接続できないケース
正しくネットワークセキュリティキーを入力しているのにWiFi接続できない問題に遭遇することがあります。よくあるケースは以下の3つです。
- ●ネットワークセキュリティキーの文字を間違えている
- ●暗号化方式を間違えている
- ●過去にネットワークセキュリティキーを変更している
ネットワークセキュリティキーのフレーズを間違えている
最も多いのがネットワークセキュリティキーの文字を間違えているケースです。
無線LANルーターの初期パスワードは英数字・大文字・小文字混合で非常に見づらいため、正しく入力しているつもりでも、1文字抜けていた・大文字小文字を間違えていたといった間違いをしてしまうことがあります。
やってしまいやすいのが以下のような入力間違いです。
- ●l(小文字のエル)とI(大文字のアイ)のみ間違え
- ●Sと5の見間違い
- ●O(アルファベット)と0(ゼロ)の見間違い
- ●EとFのみ間違い
初期パスワードは規則性のない文字が密集しているので、ゆっくり確実に確認しながら入力していても入力ミスを起こす可能性があります。
ネットワークセキュリティキーが正しいはずなのに接続できない場合は、もう一度初めから入力しなおすといいでしょう。
SSIDを間違えている
ネットワークセキュリティキーは、基本的に無線LANルーターごとに異なります。
そのため、SSIDの選択を間違えているとどれだけ正しいネットワークセキュリティキーを入力していても接続できません。
無線LANルーターのSSIDはルーターの側面・背面・底面にはられているシール、もしくは無線LANルーター本体の箱に入っている用紙に記載されているので確認するようにしましょう。
過去にネットワークセキュリティキーを変更している
無線LANルーターのデフォルトのネットワークセキュリティキーは、無線LANルーター本体のパッケージに付属している用紙や本体の側面・背面・底面に貼り付けられているシールに記載されています。
ですが、ネットワークセキュリティキーは無線LANルーターの管理画面に接続できる方なら自由に変更できるため、ネットワークセキュリティキーを変更していた場合は無線LANルーターに付属しているネットワークセキュリティキーで接続することができません。
変更後のネットワークセキュリティキーを紛失していた場合は、ルーターのマニュアルに従って初期化することにより、無線LANルーターの初期ネットワークセキュリティキーで接続できるようになります。

認証方式の違いを正しく理解しておくこと
一般的な無線ルーターではPSK(Pre-Shared Key、事前共有鍵)と呼ばれる共通のパスフレーズを用いて認証を行います。認証には「パスフレーズが合っていればアクセスを許可」という方法と「パスフレーズが合っていても、利用者やデバイスの個別認証でアクセスを許可」という2つの方法があります。
手軽なのは前者で、パスフレーズを事前に設定し、利用者にそれを通知するだけで済みます。設定が容易なため個人や家庭向けの小規模な無線LANで広く普及しています。私達が利用する多くの無線LANルーターは、正しいネットワークセキュリティキーを入力すると接続できます。それがこの方法です。
ただ、この方式ではパスフレーズさえ知っていれば、誰でもアクセスできるほか、すべてのユーザーが同じパスフレーズを使うため、誰がアクセスしているのかは把握できません。退職者がパスフレーズを覚えていれば、簡単に以前の職場のネットワークにアクセスできてしまいます。
一方、利用者および機器ごとに個別に認証を行う方法は、誰が(あるいはどの機器が)無線LANルーターを利用しているのかを把握できます。アカウントの制御も個別に行えるため、退職者のアカウントを削除すればアクセスの遮断も可能です。この方法は、別途認証サーバーを設けることで、認証サーバーに登録されている機器に対してのみ無線LANルーターへの接続を許可する認証方式です。
この方法では、正しいネットワークセキュリティキーを入力して接続を試みても認証サーバーに機器が登録されていなければ接続できないため、無線LANルーターのセキュリティが高まります。
無線LANルーターにはこれらの「ネットワークセキュリティキーのみで認証する方式」「ネットワークセキュリティキーを使った認証に加えて認証サーバーを用いて個別認証する方式」の2つがあるので、正しく認証方式を使い分けるようにしましょう。
どうしてもネットワークセキュリティキーを確認できない場合
どうしてもネットワークセキュリティキーを確認できない場合は、WiFiルーターを工場出荷状態に戻しましょう。
ただしこの場合、新たに接続させたい端末だけでなく、現在WiFiに繋がっているデバイスすべてにおいて、WiFiに接続させるための再設定が必要になります。
工場出荷場状態に戻す手順は機種ごとに異なるため、メーカー公式サイトにて確認しましょう。

まとめ
今回は、ネットワークセキュリティキーの概要やネットワークセキュリティキーを使わない場合のリスクなどについて解説しました。 WiFi接続を用いて安全にインターネットに接続をするにはネットワークセキュリティキーが欠かせません。 とにかくラクに無線 LAN接続したいだけならネットセキュリティキーの設定を解除したほうがいいですが、常にセキュリティリスクがつきまとうことになる為おすすめできません。 特にスマートフォンのテザリングやモバイルルーターなど、気軽にWiFiを利用できる環境を用意している場合、無関係の人に接続されたり傍受されたりしないようにネットワークセキュリティキーを設定しておくようにしましょう。
 固定IPアドレスとは?活用シーンとメリット・デメリットをわかりやすく解説!
固定IPアドレスとは?活用シーンとメリット・デメリットをわかりやすく解説!
2023-9-20
 DX(デジタルトランスフォーメーション)とは?基礎知識や進め方、成功事例を解説!
DX(デジタルトランスフォーメーション)とは?基礎知識や進め方、成功事例を解説!
2023-5-16
 法人の通信費を効果的に削減する方法とは
法人の通信費を効果的に削減する方法とは
2024-3-28
-
# 働き方改革# jetfon# セットレンタル# BIツール# マルチキャリア# DOR03# モバイルデータ通信# トラブル# クラウドSIM# 働き方改革実行計画# スマートフォン# 5G# 通信障害# 冗長化とは# ISP# 光回線# WiFiルーター# 問題点# 活用事例# 5G
 快適にインターネットを利用できる回線速度の目安は?速度が遅い時の改善方法も解説
快適にインターネットを利用できる回線速度の目安は?速度が遅い時の改善方法も解説
2023-06-26
 【徹底解説】5Gの周波数帯「ミリ波」・「Sub6」・「4G周波数帯の転用」について
【徹底解説】5Gの周波数帯「ミリ波」・「Sub6」・「4G周波数帯の転用」について
2024-03-18
 急にインターネットが遅くなる11の原因と対処法
急にインターネットが遅くなる11の原因と対処法
2023-07-12