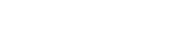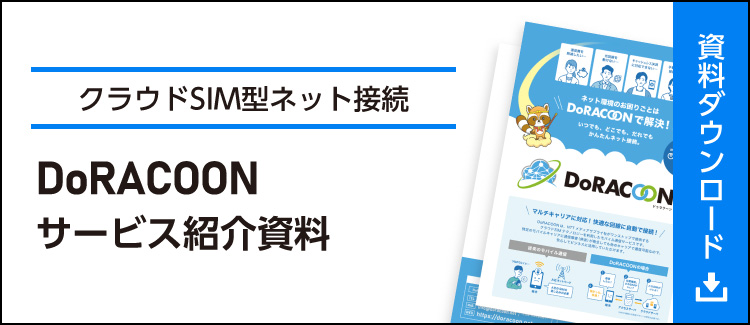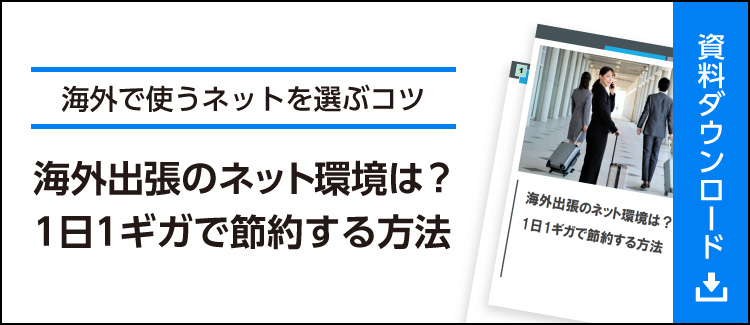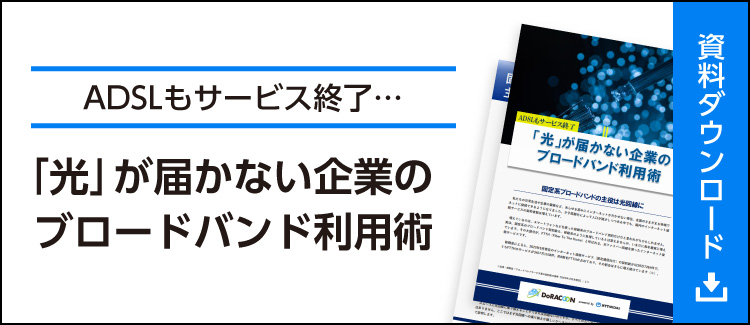モバイルデータ通信を利用すると、携帯電話の回線を利用してインターネットに接続できます。本記事では、モバイルデータ通信をオフにする手順と、データ使用量を節約する方法について解説します。
INDEX
- 1.モバイルデータ通信とは
- 2.モバイルデータ通信をオン・オフする手順
- 2.1.iPhoneの場合
- 2.2.Androidの場合
- 3.モバイルデータ通信を節約する方法
- 3.1.iPhoneの場合
- 3.2.Androidの場合
- 4.モバイルデータ通信の使用量を調べる方法
- 4.1.iPhoneの場合
- 4.2.Androidの場合
- 5.モバイルデータ通信がつながらないときにチェックすべきこと
- 5.1.モバイルデータ通信が有効になっているか
- 5.2.APN設定が間違っていないか
- 5.3.SIMカードの不良
- 6.海外旅行時のモバイルデータ通信の設定方法
- 6.1.ローミングを利用して現地でデータ通信する場合
- 6.2.モバイルデータ通信を使わない場合
- 6.3.データ通信もWiFiも電話を使わない場合
- 7.モバイルデータ通信の今後の展望
- 7.1.通信障害時に他社の通信網の乗り入れが可能に
- 7.2.2030年度末には5Gの人口カバー率が99%に
- 8.モバイルデータ通信は状況に応じてオン・オフを切り替えよう
モバイルデータ通信とは
モバイルデータ通信とは、契約した携帯電話会社の回線を利用してインターネットにアクセスすることでオフにするとインターネットに接続できなくなります。
ガラケー時代はパケット通信とも呼ばれており、アンテナマーク付近に3G、4G、LTE、5Gなどの文字が表示されているとデータ通信状態になります。
ただモバイルデータ通信をオフにしたままでもWiFiルーターなどに接続すればインターネットに接続可能です。
端末がWiFiに接続しているときはWiFi経由でインターネットに接続しますが、WiFiに接続されていないときには、モバイルデータ通信でインターネットに接続します。
音声通話(電話)はモバイルデータ通信とは別に動作するので、モバイルデータ通信のオン・オフにかかわらず、通話はできるしくみになっています。
モバイルデータ通信をオン・オフする手順
モバイルデータ通信では動画視聴や、オンラインゲームを遊んだりしてネットワークを使うとデータ容量を消費します。契約している料金プランによって異なりますが、データを使いきると速度制限がかかり、通信速度が低速化してしまいます。
自動アップデートやアプリの通信などによってデータを消費している可能性があるため
必要に応じてモバイルデータ通信のオン・オフを切り替える必要があり、モバイルデータ通信の使用量を抑えたいときに有効です。
モバイルデータ通信をオフにすると携帯電話回線を使ったデータ通信は行えませんが、WiFiに接続されていればインターネットにアクセスできますし、音声通話も可能です。
iPhoneとAndroidの端末ごとに、モバイルデータ通信のオン・オフ切り替え手順を解説します。
iPhoneの場合
iPhoneでモバイルデータ通信のオン・オフを切り替える手順は次のとおりです。
1.「設定」>モバイル通信(または「モバイルデータ通信」)を選択
2. モバイルデータ通信のオン・オフを切り替える
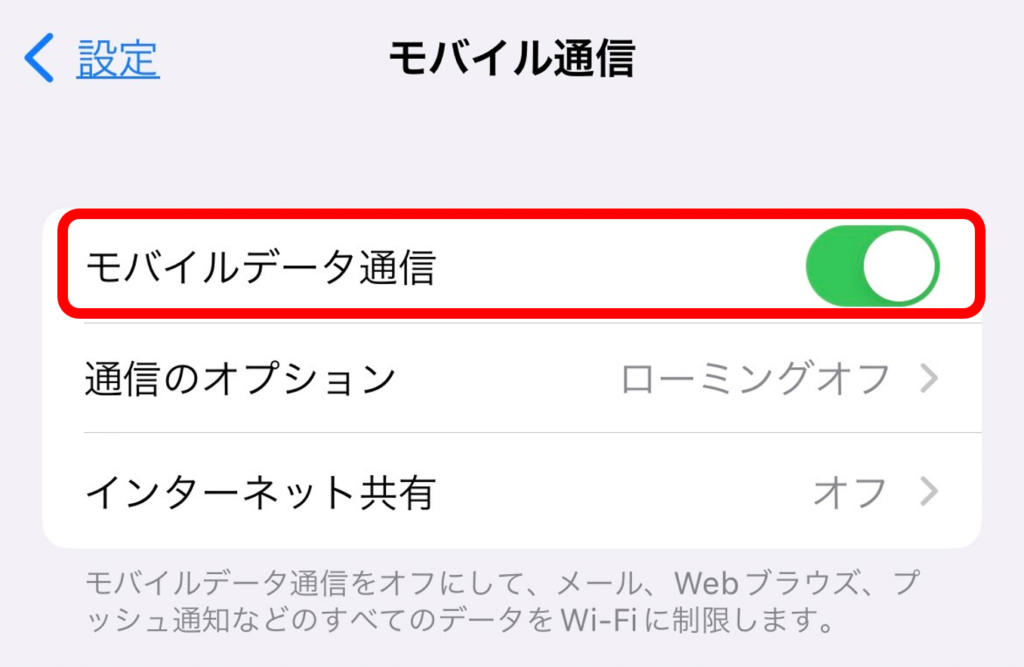
個別のアプリごとにモバイルデータ通信のオン・オフを設定したいときは、以下の手順を実行してください。
1.「設定」>モバイル通信(または「モバイルデータ通信」)と進む
2. モバイルデータ通信を使用させたくないアプリの設定を切り替える
モバイルデータ通信をオフにしたアプリは、WiFiに接続されているときにのみ、データ通信を利用するようになります。
Androidの場合
Android端末でモバイルデータ通信のオン・オフを切り替える手順は次のとおりです。
なお、以下の操作はGoogle Pixel 6aでの操作を例にしています。
1.「設定」>「ネットワークとインターネット」>「インターネット」と進む
2. 携帯電話キャリア名の右にある設定アイコンをタップする
3. モバイルデータのオン・オフを切り替える
モバイルデータ通信を節約する方法
モバイルデータ通信をオフにする方法以外にも、通信量を節約する方法はあります。
iPhoneとAndroidそれぞれの端末ごとに、モバイルデータ通信の節約方法をご紹介します。
iPhoneの場合
iPhoneでは、モバイルデータ通信の「省データモード」をオンにすることで、通信量を節約できます。
省データモードを有効にすることで、以下のように挙動が変わります。
・自動ダウンロードと自動バックアップが無効になる
・音楽アプリ・動画視聴アプリなどはストリーミング時に品質が低下する
・アクティブでないアプリではデータ通信が控えめになる
・アプリのバックグラウンド更新がオフになる
モバイルデータ通信の省データモードを有効にする手順は、次のとおりです。
1.「設定」>「モバイル通信」>「通信のオプション」と進む(5Gプランの場合はさらに「データモード」をタップ)
2.「省データモード」をオンにする
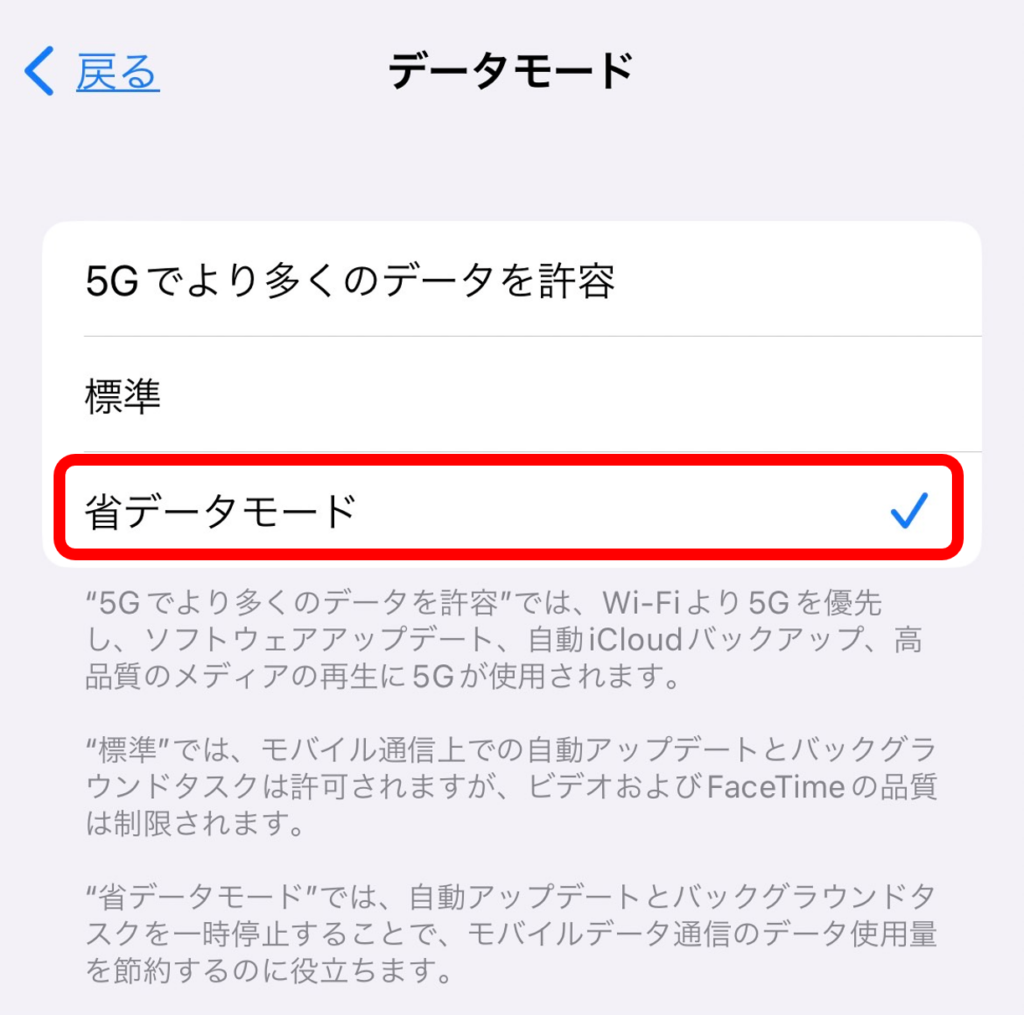
Androidの場合
Android 8.0以降が搭載された端末では、「データセーバー」をオンにすることで、データ通信量を節約できます。
データセーバーを有効にすると、ほとんどのアプリはWiFi接続時にのみバックグラウンドデータ(※)が有効になります。
データセーバーを有効にする手順は、次のとおりです。
1.「設定」>「ネットワークとインターネット」>「データセーバー」と進む
2.「データセーバーを使用」をオンにする
ただ、WiFiに接続されていない間はバックグラウンドデータが実行されないため、アプリによっては正常に動作しない場合があります。
データセーバーが有効な場合でもアプリを正常に動作させたい場合は、個別のアプリに対して「無制限のデータアクセス」を有効にしましょう。
「無制限のデータアクセス」を有効にしたアプリは、WiFiに接続されていないときでもモバイルデータ通信を利用できるようになります。
「無制限のデータアクセス」を設定する手順は、次のとおりです。
1.「設定」>「ネットワークとインターネット」>「データセーバー」>「無制限のデータアクセス」と進む
2. アプリを選択しオンにする
(※)起動していない状態でも、通知を出したり参照するデータをダウンロードしたりする目的で、アプリがデータ通信すること。
モバイルデータ通信の使用量を調べる方法
モバイルデータ通信の使用量は、契約している通信キャリアのサイトから確認できます。
端末からはアプリごとの使用量を確認できますので、どのアプリが最もモバイルデータ通信を使用しているのか気になる方は、下記の手順を実行して調べてみましょう。
iPhoneの場合
「設定」>「モバイル通信(またはモバイルデータ通信)」と進むと、アプリの名前の下に使用量が記載されています。
Androidの場合
Androidでアプリごとのモバイルデータの使用量を確認する手順は、次のとおりです。
1. 「設定」>「ネットワークとインターネット」>「インターネット」と進む
2. 携帯電話キャリア名の右にある設定ボタンをタップする
3. 「アプリのデータ使用量」をタップする

モバイルデータ通信がつながらないときにチェックすべきこと
WiFiには接続できるのにモバイルデータ通信がつながらないときは、以下の3つをチェックしましょう。
・モバイルデータ通信が有効になっているか
・APN設定が間違っていないか
・SIMカードの不良
モバイルデータ通信が有効になっているか
モバイルデータ通信の設定がオンになっていることを確認しましょう。
iPhoneの場合は「設定」>モバイル通信(または「モバイルデータ通信」)と進むことで確認できます。
Androidの場合は、画面を上からスワイプして出てくるクイックパネルの「インターネット」をタップすると、通信キャリア名とともにモバイルデータ通信の状態を確認できます。
※なお機種やOSのバージョンにより異なるため、詳細はメーカー等にご確認ください。
APN設定が間違っていないか
APN(アクセスポイント名”Access Point Name”)設定とは、端末に対し、ネットワークの接続先を設定することです。
通常、大手キャリアはAPNの設定がはじめからこのAPN設定までされるため、自動的に接続できるようになりますが、
格安SIMやオンラインで手続きした場合は、ユーザー自身がAPN設定を行う必要があります。APN設定で入力したキーが間違っていないか、設定手順を再度確認してみてください。
※もちろん自動的にAPN設定までしてくれる場合もあります。詳しくはご利用の通信会社でご確認ください。
また、格安SIMのAPN設定がされている状態で、通常の大手キャリアのSIMを挿すと同様に通信ができないこともあるので、その場合は使っていない格安SIMのプロファイルの削除が必要です。
SIMカードの不良

APN設定に間違いがないのであれば、SIMカードに原因があるかもしれません。
端末からSIMカードを取り出し、傷やゴミがついていないか確認してみましょう。
汚れがある場合には、SIMカードを柔らかい布で拭いたあと、端末に戻して再度通信できるか確認してみてください。
キズなどがある場合はご利用中の通信事業者へお問い合わせしてみましょう。SIMカードの汚れや接触不良が原因の場合はこの方法で改善が見込めます。
海外旅行時のモバイルデータ通信の設定方法
海外旅行時には、高額請求を防ぐためにモバイルデータ通信の設定を変更しておくことが有効です。
ここでは、海外旅行時のスマートフォンの利用パターンごとに、設定方法を解説します。
ローミングを利用して現地でデータ通信する場合
契約している通信プランが海外ローミングに対応していれば、提携している現地の通信会社のネットワークを利用して、モバイルデータ通信を利用できます。
海外ローミングを利用する場合は、「モバイルデータ通信」を有効にしたまま、「データローミング」をオンにしましょう。
iPhoneの場合は、「設定」>モバイル通信>通信のオプション>データローミングと進むと、ローミングのオン・オフを切り替えられます。
Androidの場合は、「設定」>「ネットワークとインターネット」>「インターネット」>携帯電話キャリアの右にある設定アイコンへ進み、ローミングをオンにします。
ただ海外で利用する際の料金は日本で利用するときと異なっている場合があるので、事前にプランの内容を確認しておくことが大切です。
モバイルデータ通信を使わない場合
現地のモバイルデータ通信を利用しない場合は、「モバイルデータ通信」と「データローミング」をオフにしましょう。
上記の設定であれば、WiFiスポットでWiFiを利用できます。
データ通信もWiFiも電話を使わない場合
ネットも電話も使わないようにしたい場合は、機内モードをオンにしましょう。
機内モードをオンにすることで、モバイルデータ通信や電話、WiFiなどのすべての通信サービスが無効化されます。

モバイルデータ通信の今後の展望
モバイルデータ通信に関する最新の動向について解説します。
通信障害時に他社の通信網の乗り入れが可能に
携帯電話回線で通信障害が発生すると、モバイルデータ通信や音声通話を利用できなくなってしまいますが、2025年度末までには、障害が発生していない他社の携帯電話回線へ乗り入れることが可能になります。警察や消防への緊急通報だけでなく、一般通話やデータ通信も可能になる見込みです。
参考:通信障害時の他社網利用、25年度末にも導入へ 総務省-日本経済新聞
2030年度末には5Gの人口カバー率が99%に
5Gの人口カバー率は2022年3月末時点で93.2%となっており、急ピッチで整備が進められています。
5Gの人口カバー率は2030年度末までに99%とする目標が掲げられており、全国のほとんどの地域で5Gを利用できるようになるとされています。

モバイルデータ通信は状況に応じてオン・オフを切り替えよう
データ使用量を節約したいときは、モバイルデータ通信を無効にしたり、通信量を節約するモードに切り替えたりするのが有効です。
5Gが普及するに伴い、全国どこでも超高速で低遅延の通信が可能になるため、モバイルデータ通信はますます利便性が高まるでしょう。
 固定IPアドレスとは?活用シーンとメリット・デメリットをわかりやすく解説!
固定IPアドレスとは?活用シーンとメリット・デメリットをわかりやすく解説!
2023-9-20
 DX(デジタルトランスフォーメーション)とは?基礎知識や進め方、成功事例を解説!
DX(デジタルトランスフォーメーション)とは?基礎知識や進め方、成功事例を解説!
2023-5-16
 サイバー攻撃とは?種類と企業に必要な対策をわかりやすく解説!
サイバー攻撃とは?種類と企業に必要な対策をわかりやすく解説!
2024-4-24
-
# 働き方改革# jetfon# セットレンタル# BIツール# マルチキャリア# DOR03# モバイルデータ通信# トラブル# クラウドSIM# 働き方改革実行計画# スマートフォン# 5G# 通信障害# 冗長化とは# ISP# 光回線# WiFiルーター# 問題点# 活用事例# 5G
 快適にインターネットを利用できる回線速度の目安は?速度が遅い時の改善方法も解説
快適にインターネットを利用できる回線速度の目安は?速度が遅い時の改善方法も解説
2023-06-26
 急にインターネットが遅くなる11の原因と対処法
急にインターネットが遅くなる11の原因と対処法
2023-07-12
 【徹底解説】5Gの周波数帯「ミリ波」・「Sub6」・「4G周波数帯の転用」について
【徹底解説】5Gの周波数帯「ミリ波」・「Sub6」・「4G周波数帯の転用」について
2024-03-18